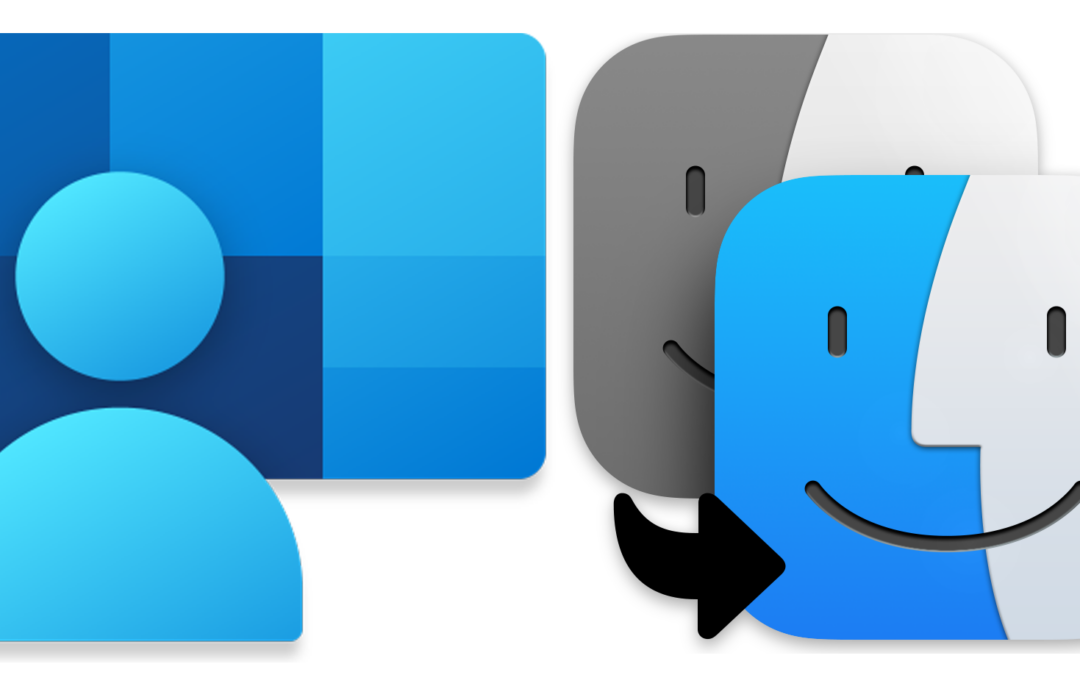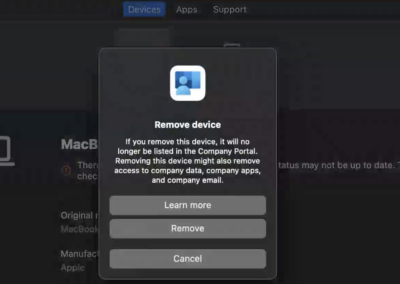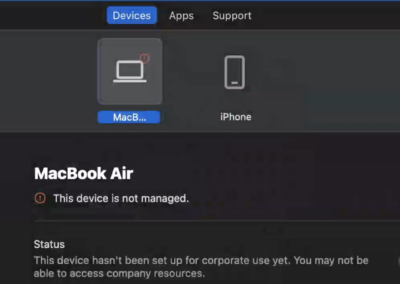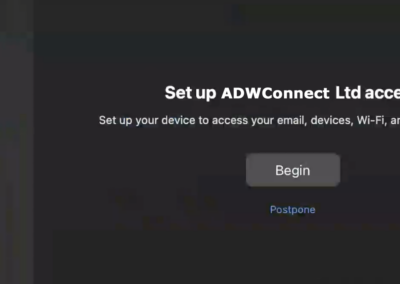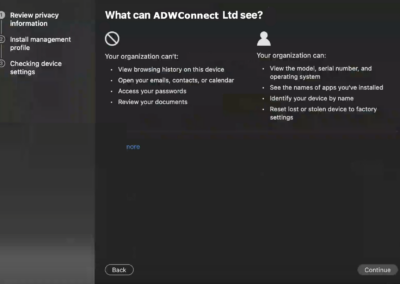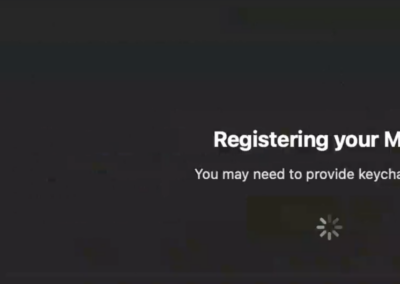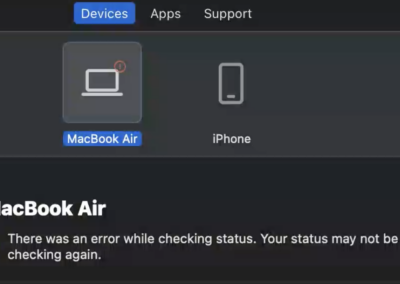If you are here, you probably know the difference between the two applications and desperate to find the solution! Skip to the next section.
The InTune Company Portal and Mac Migration Assistant are two powerful tools that businesses can utilize to streamline the process of migrating data and settings from one Mac device to another. The InTune Company Portal is a cloud-based management tool that allows businesses to manage and secure their devices, applications, and data. It provides a centralized platform for IT administrators to deploy and manage software, enforce security policies, and distribute updates.
On the other hand, the Mac Migration Assistant is a built-in utility on macOS that simplifies the process of transferring data from an old Mac to a new one. It allows users to migrate their files, applications, user accounts, and settings seamlessly. This tool is particularly useful for businesses that frequently upgrade their hardware or need to transfer data between devices.
Both the InTune Company Portal and Mac Migration Assistant play a crucial role in ensuring a smooth transition during the migration process. They help businesses save time and effort by automating the transfer of data and settings, reducing the risk of data loss or corruption, and ensuring compatibility between devices.
So what is the problem?
After a migration has taken place, all sorts of Company Portal issues arise. The device struggles to communication with InTune. You think to yourself, let’s just remove the device and add it back again.
Unfortunately, this is where it gets stuck. Every time you try to register the device it comes up with this message “Couldn’t add your device. You can retry or send a report to your IT admin.”.
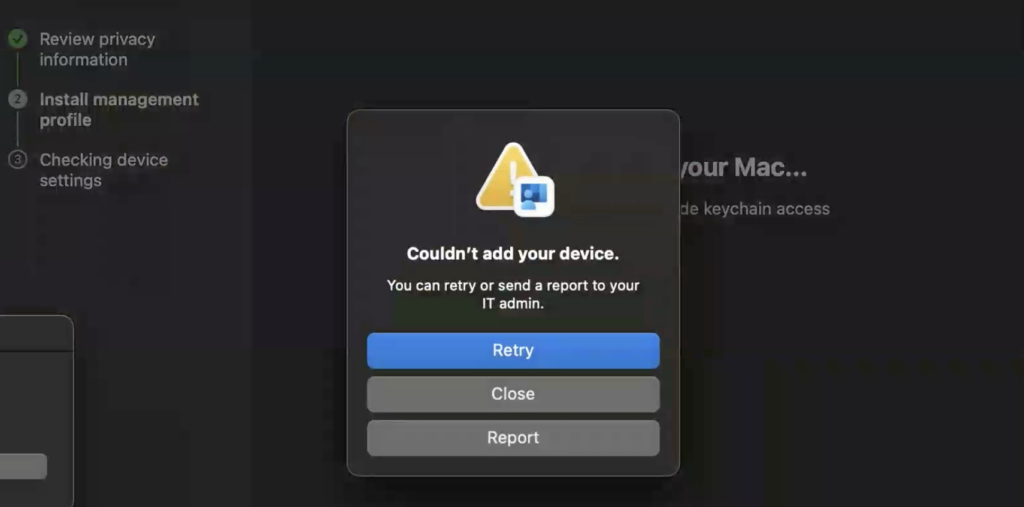
How to avoid this?
Plan ahead and communicate with employees.
Before starting the migration process, it is important to ensure the device has been retired from InTune. The user can do this themselves on the Company Portal application or an administrator can do this from the InTune Admin Portal.
Administrators should make sure on their MDM (Mobile Device Management) solution to block the Migration Assistant application.
If the user is setup as a BYOD (Bring Your Own Device) it is important to let the user know this information. Whilst it is their own personal device and can do what they want with it, unfortunately it has been around for many years and Microsoft still has not managed to fix this.
If the user is using their own device (BYOD), it is important to inform them about this issue. Although it’s their personal device and they have the freedom to use it as they wish, unfortunately this is has been a long-standing issue with Microsoft that hasn’t been resolved yet.
USER – To retire a device from the Intune Company Portal, you can take the following steps:
- Open the Intune Company Portal app on your device.
- Access the device settings or options within the app.
- Look for the “Retire” or “Remove Device” functionality.
ADMINISTRATOR – To retire a device from the Intune admin portal online, you can perform the following steps:
- Log in to the Intune admin portal https://intune.microsoft.com/.
- Navigate to the “Devices” and select “All devices”
- Locate and select the device you wish to retire from the device list.
- Look for the “Retire” button and click on it.
- If will ask you to confirm the retirement of the device. Press Yes.
Once the device has been retired the Mac Migration Assistant can be used and on the new device you can enroll.
HELP, I have already used Mac Migration Assistant! Is it too late?
If you have not wiped out your original Mac and you haven’t made much changes on the new one, you can remove the company portal (just follow the steps mentioned above), and then go ahead and do the migration process again.
The Intune Company Portal is designed to be user-centric, focusing on the user profile tailored to individual users rather than specific devices.
In case redoing the migration isn’t feasible, create a new user profile on your new Mac and migrate all your important data from the old user account. This allows you to smoothly transition to the new setup while preserving your valuable information.